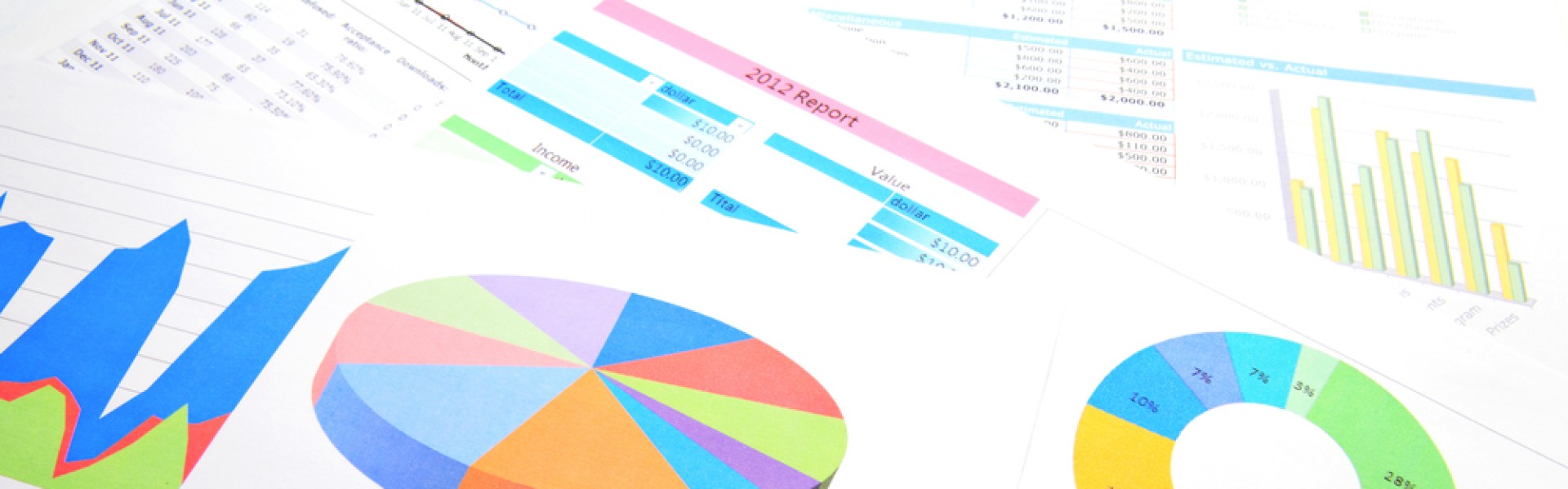Liebe Kunden und Interessenten,
in einer neuen Blog-Serie möchten wir Ihnen gerne verschiedene Möglichkeiten vorstellen den meisten Nutzen aus Ihrer BI4Dynamics-Installation zu ziehen. Diese Serie soll praxisnah Kennzahlen aus BI4Dynamics vorstellen und Ihnen gleichzeitig eine Anleitung bieten diese Beispiele in Ihrer eigenen BI4Dynamics-Installation nachzuvollziehen.
Wir nennen diese Reihe „Was kann ich mit BI4Dynamics anstellen?“ und werden in regelmäßigen Abständen weitere Einträge veröffentlichen.
Als erste Kennzahl, welche wir für sehr interessant halten und welche gleichzeitig in Microsoft Dynamics NAV nicht ohne Weiteres ersichtlich ist, werden wir uns damit beschäftigen wann unsere Kunden zuletzt bei uns gekauft haben.
Und nun geht’s auch schon los 🙂
Öffnen Sie ein neues Excel File und stellen Sie eine Verbindung mit dem Sales Analysis Cube her:
Hierzu wechseln Sie auf den Reiter „Daten“, klicken dann auf den Button „Aus anderen Quellen“ und wählen im Dropdown-Menü „Aus Analysis Services“

Im nachfolgenden Dialog geben Sie die Verbindungsdaten zu Ihrem Analysis-Server ein.

Nach erfolgreicher Verbindung zum Analysis-Server finden Sie Ihre verfügbaren BI4Dynamics-Cubes in Form einer Liste. Wählen Sie nun den „Sales Analysis“-Cube und klicken auf „Weiter“

Fast fertig; in diesem Fenster können Sie nun noch einen „menschenfreundlicheren“-Anzeigenamen wählen.

Letzter Schritt bevor wir anfangen unsere Daten zu analysieren; wählen Sie hier bitte „PivotTable-Bericht“ und klicken dann auf „OK“.

Im rechten Bereich Ihres Excel-Fensters finden Sie nun die PivotTable-Felder, im oberen Bereich findet sich ein DropDown-Element, klicken Sie darauf und wählen den Eintrag „Verkauf Wertposten“ aus. (Dies verkleinert die Liste der auswählbaren Dimensionen und Maßzahlen und macht die Arbeit übersichtlicher)

Suchen Sie nun nach dem Ordner „Letzte Verkaufstransaktion“ und wählen die Maßzahl (oder Measure) „Tage seit letztem Verkauf“. Sie können dies entweder tun indem Sie einen Haken setzen oder das Feld per Drag & Drop in den Bereich „Werte“ ziehen (unten rechts).

Nachdem wir nun eine Maßzahl gewählt haben welche wir analysieren möchten müssen wir uns nun noch eine Dimension suchen nach welcher wir auswerten wollen. In diesem Beispiel wählen wir die Dimension „Verkauf an Debitor.Debitor nach Verkäufer“ welche wir im Dimensions-Ordner „Verkauf an Debitor“ finden. Auch hier ziehen wir die Dimension wieder per Drag&Drop in den gewünschten Bereich (diesmal Zeilen).

Wenn Sie unserer Anleitung bis hierher gefolgt sind sollte Ihr PivotTable-Felder-Bereich nun wie hier aussehen:

Hier nun ein paar Screenshots des fertigen Berichts. Der erste zeigt die Gesamtzahlen pro Verkäufer an:

Hier haben wir den Verkäufer „Andrea Hirscher“ aufgeklappt um uns seine Werte genauer anzusehen.

Nun können wir unseren Bericht weiter personalisieren. Wir könnten zum Beispiel Slicer (Datenschnitt einfügen) hinzufügen um nach Land „slicen“ zu können:

Im Ergebnis würde dies dann so aussehen:

Dies stellt natürlich nur ein mögliches Beispiel dar wie eine solche Auswertung aussehen könnte. Wir wollen Ihnen mit dieser Reihe auch weniger Rezepte für die perfekte Auswertung liefern sondern Sie dazu animieren sich mit Ihrer BI4Dynamics-Lösung auseinander zusetzen und so evtl. Dinge zu entdecken die Sie vorher gar nicht gesucht haben.
Haben Sie Fragen zu dieser Anleitung? Kontaktieren Sie uns gerne unter sabrina@vorcon.de.
Interessiert an einer Testinstallation? Bitte >>hier<<< entlang.