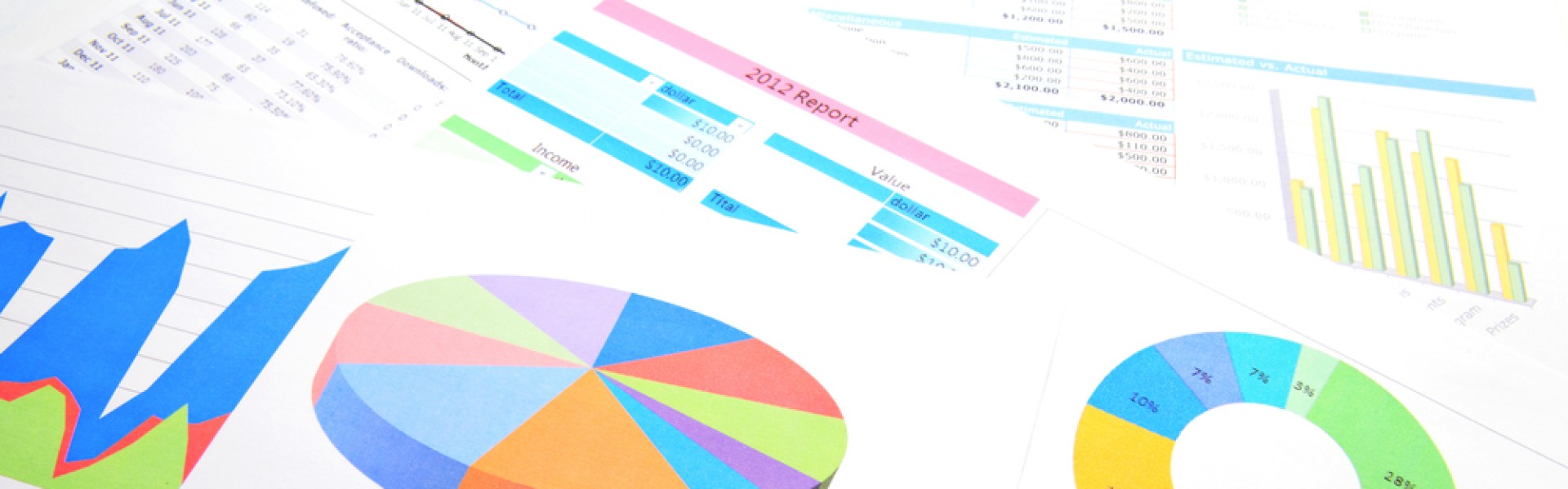Liebe Kunden und Interessenten, in unserer Blog-Serie „Was kann ich mit BI4Dynamics anstellen?“ möchten wir Ihnen gerne verschiedene Möglichkeiten vorstellen den meisten Nutzen aus Ihrer BI4Dynamics-Installation zu ziehen. Diese Serie soll praxisnah Kennzahlen aus BI4Dynamics vorstellen und Ihnen gleichzeitig eine Anleitung bieten diese Beispiele in Ihrer eigenen BI4Dynamics-Installation nachzuvollziehen.
Im heutigen Teil unserer Serie betrachten wir die Kontenschemata in Excel.
Und nun geht’s auch schon los 🙂
Öffnen Sie ein neues Excel File und stellen Sie eine Verbindung mit dem GL Analysis Cube her:
Hierzu wechseln Sie auf den Reiter Daten, klicken dann auf den Button „Aus anderen Quellen“ und wählen im Dropdown-Menü „Aus Analysis Services“

Im nachfolgenden Dialog geben Sie die Verbindungsdaten zu Ihrem Analysis-Server ein.

Nach erfolgreicher Verbindung zum Analysis-Server finden Sie Ihre verfügbaren BI4Dynamics-Cubes in Form einer Liste. Wählen Sie nun den „GLAnalysis“-Cube und klicken auf „Weiter“

Fast fertig; in diesem Fenster können Sie nun noch einen „menschenfreundlicheren“-Anzeigenamen wählen.
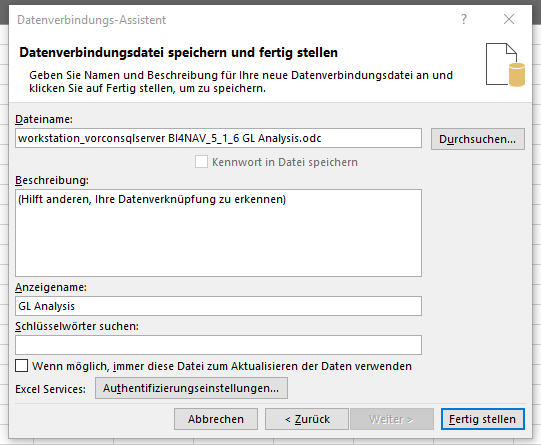
Letzter Schritt bevor wir anfangen unsere Daten zu analysieren; wählen Sie hier bitte „PivotTable-Bericht“ und klicken dann auf OK.
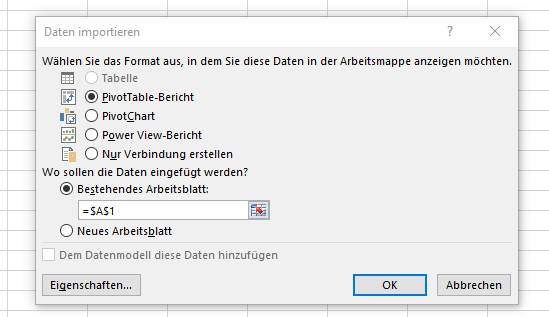
Im rechten Bereich Ihres Excel-Fensters finden Sie nun die PivotTable-Felder
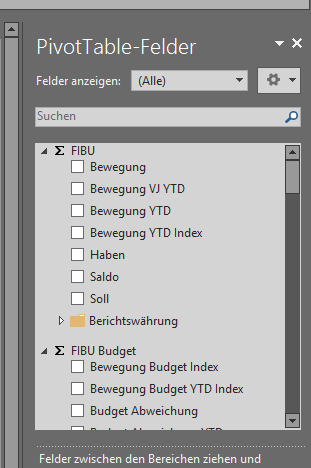
Suchen Sie nun nach dem Ordner „FIBU“ und wählen die Maßzahl (oder Measure) „Bewegung“. Sie können dies entweder tun indem Sie einen Haken setzen oder das Feld per Drag&Drop in den Bereich „Werte“ ziehen (unten rechts).
Nachdem wir nun die gewünschte Kennzahl ausgewählt haben müssen wir uns nun noch überlegen nach welchen Dimensionen wir auswerten wollen. In diesem Beispiel wählen wir als erstes die Dimension „Kontenschema“ und ziehen diese in den Bereich „Zeilen“:
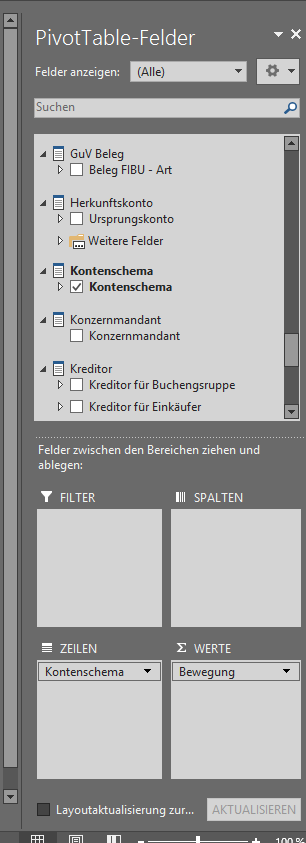
Im Anschluss wählen wir die Dimension „Datum JMT“ und ziehen diese in den Bereich Spalten:
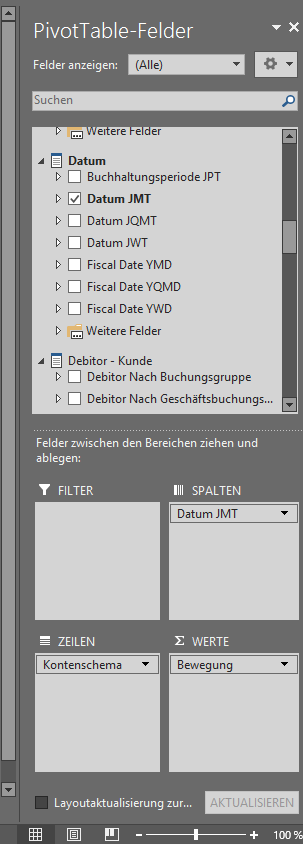
Unser Excel-Bericht sieht nun so aus:

Um den Bericht besser bearbeiten zu können fügen wir nun noch zwei Datenschnitte ein:
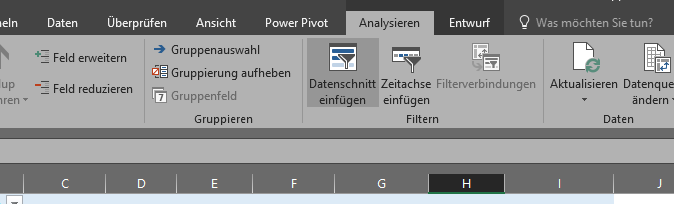
Einen Datenschnitt für das Jahr:
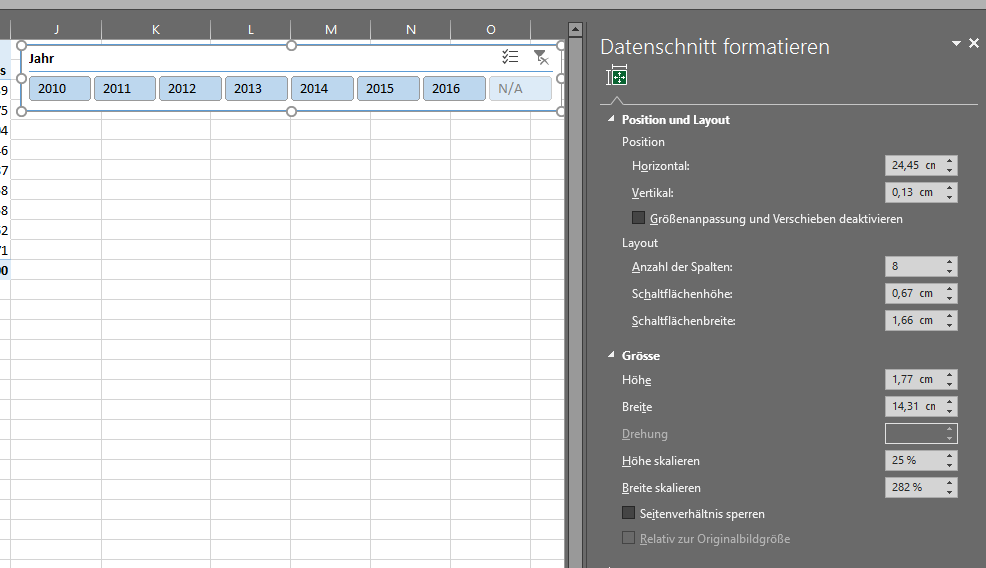
Und einen weiteren für Schemaname:

Nun betreiben wir ein wenig Layout-Magie und im Anschluss könnte unser Bericht so aussehen:
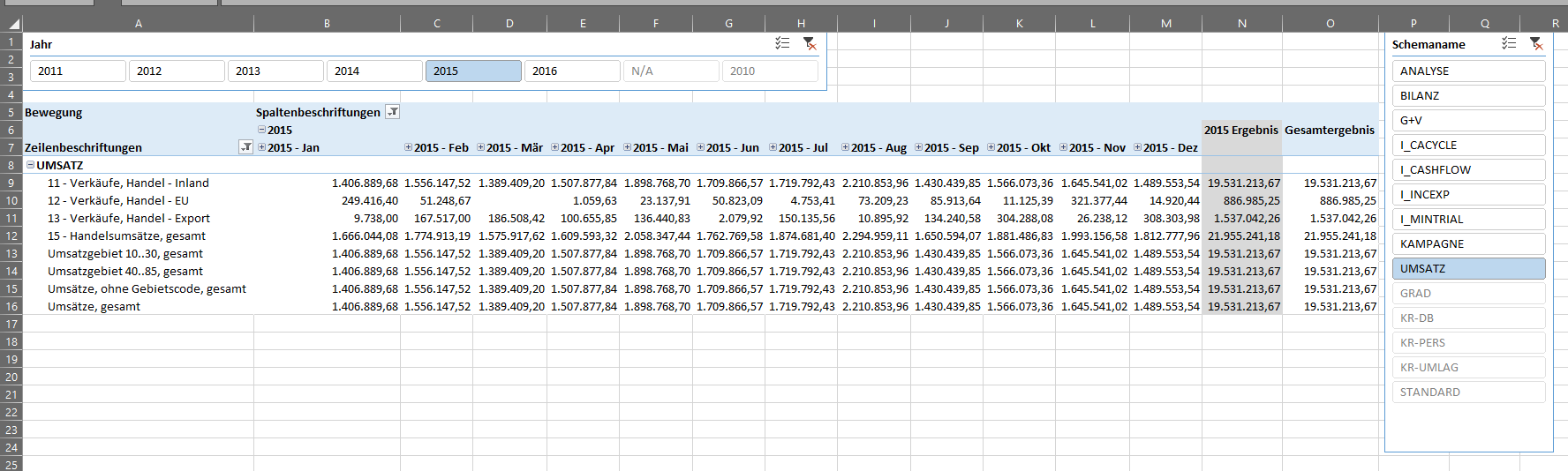
Besonders spannend: Diese Auswertung würde auch die Analyse mehrerer Mandanten in einem zusammengeführten Schema möglich machen.
Auch hier gilt wieder: Sie sind herzlich eingeladen dieses HowTo als Basis für Ihre eigenen Berichte zu verwenden. (Und mit Ihren eigenen Daten sieht so eine Auswertung sicherlich noch spannender aus als mit unseren Demo-Daten ;-))
Haben Sie Fragen zu dieser Anleitung? Kontaktieren Sie uns gerne per mail an sabrina@vorcon.de.
Interessiert an einer Testinstallation? Bitte >>hier<<< entlang.